Setting up Outlook 2016 with CalDAV
Note: You can't use the CalDAV Synchronizer in combination with Mobile Sync (Exchange ActiveSync), on the same email account.
Mobile Sync already syncs your primary calendar automatically. If you want to synchronize more than one calendar, we recommend setting up your account with IMAP in combination with CalDAV Synchronizer.
Step 1 - Download and install extension
To sync your Webmail calendar in Outlook you need to download and install the extension Outlook CalDav Synchronizer.
After you have installed it on your computer, you need to restart Outlook. The extension will then be visible in Outlook as a tab in the blue ribbon at the top.
Note: Both Outlook and the CalDav Synchronizer extension are third party products. This means that Empire Hosting has no control over any changes or updates, that may cause it to stop functioning.
Step 2 - Open cPanel and copy the CalDAV url
To set up your calendar, you need the CalDAV url of your calendar.
- Log in to cPanel and go to Calendars and Contacts.
- There you will find the CalDav Url.
Some older applications may not support the Autodiscovery protocols. If the above server does not work, use the complex server path to bypass Autodiscovery.Alternate URL https://mydomain.com:2080/rpc/principals/myuser@domain.com
Step 3 - Open Outlook and click CalDav Synchronizer
Open Outlook and click the tab CalDav Synchronizer, at the top of your screen.
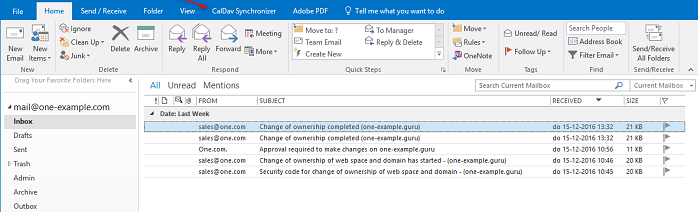
Step 4 - Click Synchronization Profiles
Click Synchronization Profiles to start setting up your calendar.
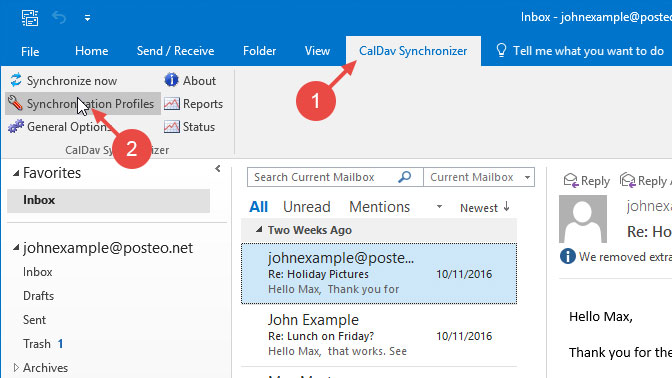
Step 5 - Add a new profile
Now you need to create a profile for your Webmail calendar.
- Click the green + icon in the top left corner.
- Select Generic CalDAV/CardDav as a profile type.
- Click Ok.
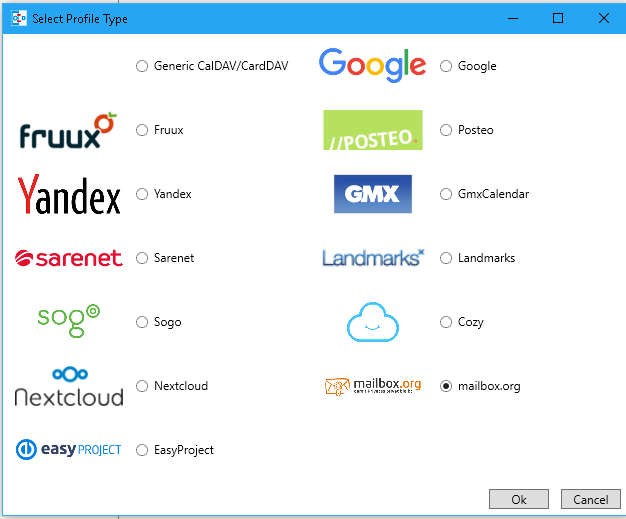
Step 6 - Select CalDAV folder in Outlook
Start by entering a name for your profile. Next you need to select the folder where the calendar will be saved on your computer.
- Click the ... behind the input field for Outlook folder.
- Select the Calendar folder under your Outlook Data File, or on your Exchange profile.
- Click Ok to save.
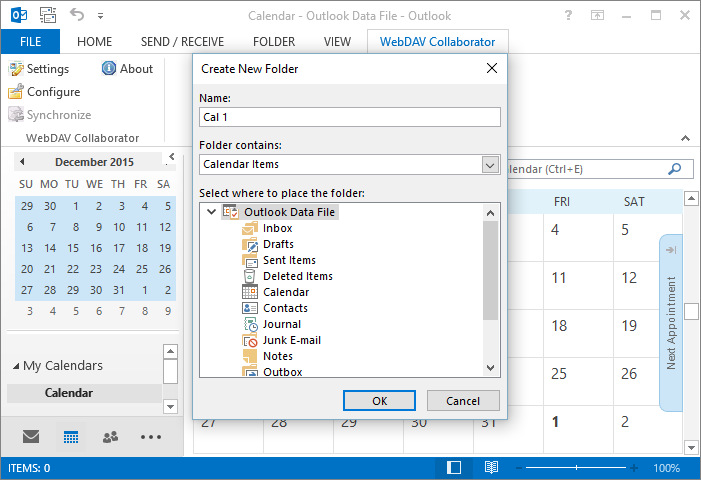
Step 7 - Enter your server settings
Next you need to enter your server settings.
- DAV url: the URL you copied from cPanel earlier.
- Username: the email address where you created the calendar.
- Password: The password you use to log in to Webmail.
Click Ok to save your settings.
Step 8 - All done!
Your calendar is now set up. Any changes made in Outlook or Webmail will be synced automatically every 30 minutes.
Go to the calendar section in Outlook to make sure that all your existing appointments have been synced correctly.
